*この記事は、一部プロモーションが含まれています。
【当サイト限定の無料お試しクーポン付き】ConoHa WINGの契約方法【期間限定キャンペーンコードの使い方】
どうも。俺のSEO対策、
管理人のスズキです。
今回は、国内最速レンタルサーバー
ConoHa WINGの契約方法について解説します。
僕自身、以前からConoHa WINGを気に入り
当サイトでも使用・紹介していました。
そして、当ブログで紹介していたため
ConoHa運営会社のGMOさんから
無料クーポンをプレゼントされました。
当サイトのリンク経由で登録すると、
以下の画像のように、
クーポン残高のところに「800円」
と表示されます。
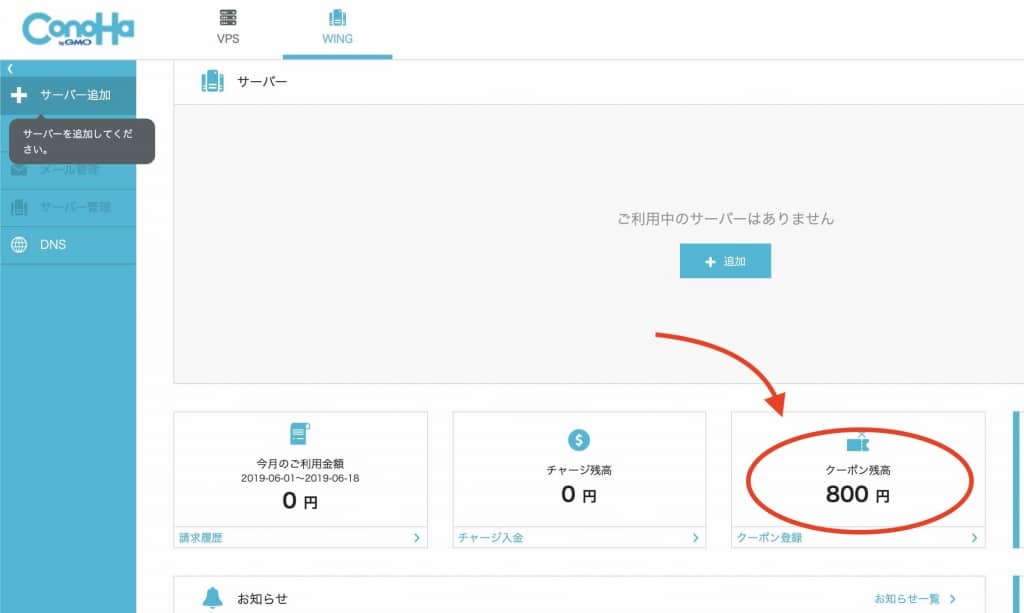
このクーポンを使うと、
800円分(約15日間)
ConoHa WINGをタダでお試しできます。
普段は無料お試し期間が付いていない
ConoHa WINGです。
この機会に是非試してみてください。
キャンペーンは期間限定で
いつ終わるかわかりません。
もしかしたら
明日には終わっているかもしれません。
無料クーポンは有効期限が無いので
一度ゲットしたら
いつ使い始めても大丈夫です。
今すぐ3分で無料登録して
無料クーポンを手に入れてください。
->>https://www.conoha.jp/signup/
(※無料クーポンは
このリンクからの申し込み限定です)
注意!!
当サイト以外のリンクからConoHa WINGを契約しても
無料クーポンは発行されません。注意してくださいね。
上記の申し込みリンクと
無料クーポンが紐づけられています。
ConoHa WING契約の流れ
ここからはConoHa WINGを
契約する流れを解説していきます。
公式トップページに飛ぶ
まずは、ConoHaのアカウントを作成するために、
ConoHa公式サイトに移動します。
ここが重要なポイントでして、
『当サイト限定の
800円分の無料クーポン』
を利用するには、
必ず以下のリンクをクリックして
公式サイトに飛んでください。
->>https://www.conoha.jp/signup/
(※無料クーポンは
このリンクからの申し込み限定です)
上記リンクをクリックすると、
公式サイトトップページに飛びます。

「今すぐ申し込み」ボタンを押して、
申し込みページに飛んでください。
「初めてご利用の方フォーム」にメールアドレス&パスワードを入力する

すると、上記ページに移ります。
「初めてご利用の方」のフォームに
- メールアドレス
- パスワード(アルファベットの大文字、小文字、数字を混在させた9~70文字)
を入力して、「次へ」ボタンを押してください。
料金プランを選択する

すると、上記画像のように
プランを選択する画面が出ます。
ConoHa WINGは
- ベーシック
- スタンダード
- プレミアム
の3つの料金プランがあります。
サイトへのアクセス数によって
適切なプランが変わります。
しかし、これからサイト作りを始めるなら
ベーシックプランで十分です。
ベーシックプランでも
月間100万PV(アクセス)ほどまで
余裕でカバーできます。
むしろ、スタンダードやプレミアムプランは
初心者にはオーバースペックなので
選ぶ必要はありません。
ベーシックプランの場合、
通常料金は月額1200円です。
ちなみに、長期利用割引がきく
WINGパックを使って契約すると
同じベーシックプランを
33%も安い月額800円で利用できます。
(※36ヶ月間契約の場合)
ブログやアフィリなど
サイト制作を本気で取り組むなら
WINGパック36ヶ月分がおすすめです。
とはいっても、
「3年間もサーバーを使うか不安…。」
と感じる方もいるはず。
そこで初心者におすすめなのが
WINGパックの12ヶ月プランです。
WINGパックの12ヶ月割引なら
ConoHa WINGを
通常料金より25%お得な
月額900円で利用できます。
1日あたり たった30円 です。
アフィリエイトやブログで稼ぎたいなら
最低でも1年間は
腰を据えて取り組む必要があります。
ブログのビジネスモデルは
『初めて1ヶ月目に10万円稼げる!』
という即金的なものでは無いからです。
なので、WINGパック1年間分は
本気で稼ぎたい方のお試しには
ぴったりです。
また、WINGパックを契約すると
独自ドメインが1個
サーバーを契約している間は
『永久に無料で』使えます。
独自ドメインを普通に買うと
最低でも1200円ほどの更新料が
毎年掛かります。
ConoHa WINGを使っている限りは
毎年のドメイン更新料を
タダにできるというわけです。
まとめると、
WINGパック12ヶ月プランを選ぶことで
国内最高性能のレンタルサーバーを
毎年4800円もお得に使えます。
逆に言うと、
普通のベーシックプランのままだと
1年ごとに5000円損することになります。
2年使えば約10,000円、
3年使えば約15,000円です。
15,000円あればWordPressテーマなどの
ブログツールに投資しても良いですし、
家族で美味しいご飯を食べに行ったりと…
色々とやりたい事ができますよね。
もし料金プラン選びに迷っているなら
WINGパックのベーシック12ヶ月プランを
おすすめします。
次に、お好きな料金プランを選んだら
- 初期ドメイン名(お好きな英数字)
- サーバー名(入力は任意)
を入力してください。
WordPressかんたんセットアップを使う(※WINGパック利用時のみ)

WordPressサイトをこれから作りたいなら
ページ下部にある
「WordPressかんたんセットアップ」
がおすすめです。
※この機能は
WINGパック申し込みの方
限定で使えます。
通常プランを選んだ方は、
「次へ」ボタンを押してください。
その場合、
WordPressかんたんセットアップの解説は
無視してOKです。
WordPressかんたんセットアップを使うなら
- 作成サイト名(サイト名を入力します。後から変更可能です。)
- 作成サイト新規ドメイン名(お好きな英数字と -(ハイフン)を組み合わせてください。後から変更不可なので注意してください。)
- WordPressユーザー名(ログインに必要。後から変更不可)
- WordPressパスワード(ログインに必要。後から変更可能)
を入力してください。
新規ドメイン名は、後から変更できないため
よく考えて付けてください。
無難なものとしては
自分の名前など
例えば、●●blog.com
なんかで大丈夫です。
全て入力したら
「次へ」ボタンを押してください。
個人情報の入力をする
次へボタンを押したら、以下の画面に移ります。

お名前や住所など
必要情報を入力したら
「次へ」ボタンを押してください。
電話/SMS認証
次に、SMS/電話認証をしていきます。
携帯のSIMによっては
SMS認証ができないことがあります。
その場合は、電話認証を使ってみてください。

送られてきた認証コードを入力する

携帯電話に送られてきた認証コードを
フォームに入力し、「送信」ボタンをクリックしましょう。
支払い方法を選択する

電話番号の認証が終わると、
支払い方法の選択に進みます。
これは、あくまでも支払い方法の登録です。
サーバーを立ち上げない限りはお金は一切掛かりません。
(今回は無料クーポン使い切るまでは完全無料です。)
支払い方法は以下の3つ。
- クレジットカード
- ConoHaチャージ
- ConoHaカード/ConoHaデビュー割
ConoHaカード/デビュー割の部分ですが、
これはConoHa VPSという別商品にだけ
適用されるものなので、今回は関係ありません。
VPSサーバーはコマンド操作やセキュリティなど
専門知識が必要です。初心者にはおすすめしません。
【おすすめ】クレジットカードで払う場合

クレジットカードで払う場合、
画像のフォームに入力して「次へ」ボタンを押しましょう。
次に紹介するConoHaチャージの場合、
チャージした金額がゼロになると
サーバーが停止してしまうため、
特別な理由が無い限りは
クレジットカード払いがおすすめです。
ConoHaチャージで払う場合

ConoHaチャージはプリペイド式の支払い方法です。
事前にアカウントにチャージした金額分だけ
サーバーを使えます。
SuicaとかICOCAみたいなものですね。
ただし、チャージした金額分を使い切ると
サーバーが停止して、WEBサイトが落ちてしまいます。
「忙しいと忘れてしまうことがよくある」
という方はクレジットカード払いが安心です。
(ちなみに僕の話です笑)
ConoHaチャージだと入金確認に時間が掛かることがあるので、
やはりカード払いがおすすめですね。
ConoHaチャージのチャージ方法は以下の通り。
- クレジットカード
- Amazon Pay
- コンビニエンスストア
- 銀行決済(ペイジー)
- Paypal
- Alipay
この中から、
お好きなものを選んでチャージして
「次へ」ボタンをクリックしましょう。
サーバー管理画面のクーポン残高が「800円」になっているのを確認する

ここまででConoHa WINGサーバーの
契約は完了しました。
コントロールパネルに移動しましょう。
すると、上記画像のように、
クーポン残高が「800円」と表示されています。
これで無事に800円分の
無料お試しクーポンを使う事ができます。
サーバーを使うごとに
クーポン残高が減っていきます。
試しに1日ConoHa WINGを使ってみてください。
40円くらいクーポン残高が減っているはずです。
これでConoHa WINGの契約は全て完了です。
お疲れ様でした。
まとめ
この記事では、ConoHa WINGを
800円分の無料クーポン付きで
契約する方法を解説しました。
キャンペーンは今だけです。
この機会にConoHa WINGを
使ってみてくださいね。
->>https://www.conoha.jp/signup/
(※無料クーポンはこのリンクからの申し込み限定です)
また、ConoHa WING以外で、
WordPressにおすすめなレンタルサーバーは
こちらの記事で紹介しています。
お時間があるなら複数サーバー試して
比較してみると良いですよ。
それでは、今日はこの辺で。
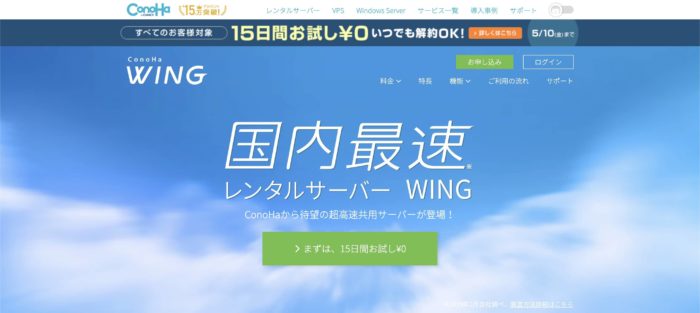
コメント
コメント一覧 (4件)
[…] […]
[…] ConoHa WINGに使える限定無料クーポンがゲットできるので、契約する前にこちらの記事をチェックしてみてください。 […]
[…] https://www.hiroyukisuzuki.com/entry/conoha-wing-coupon/(※他サイトのリンクからだとクーポンがもらえないので注意してください!) […]
[…] ConoHa WINGがタダで2週間使える限定クーポンがゲットできるので、契約する前にこちらの記事をチェックしてみてください。 […]